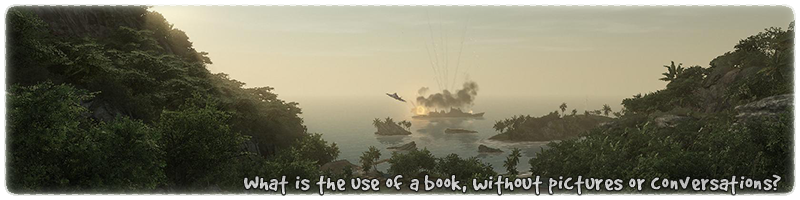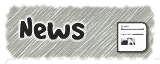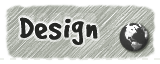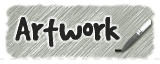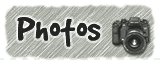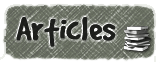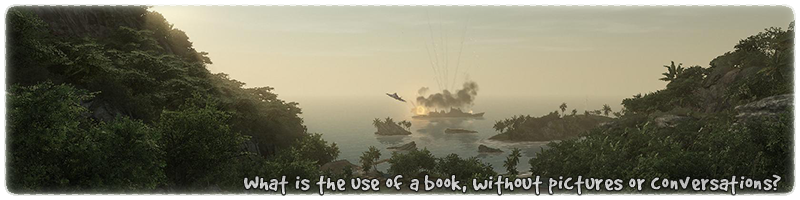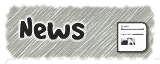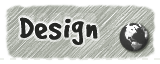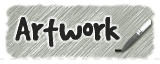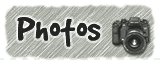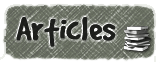| Lines 11-12 |
Sets up the correct shader blend mode to use the alpha channel and
to take the alpha fade value from the vertex points. This texture is drawn on top of the primary.
|
| Lines 4 & 24 |
The terrain textures are 512 x 512 in size and should use a setting of 256 instead of 128 for the
'q3map_tcGen ivector' command. The lower value makes the textures appear to be double density
(0.25 scale in the editor) so they look better for screenshots.
|